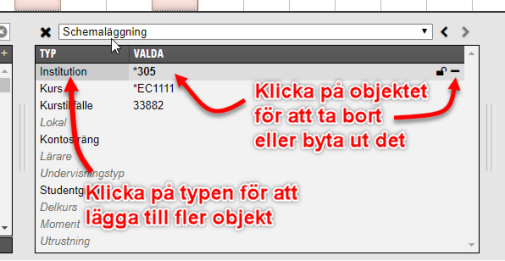Tips och tricks
Här sammanställs diverse funktioner och inställningar, som är användbara för att förenkla det dagliga arbetet i systemet, ex. tillfällig dubbelbokning, hur valdalistan fungerar, hur man visar bokningars eller objektsinformation m.m.
Objektlistans kolumner
Första gången du loggar in i TE Core kan du behöva ställa in vilka kolumner som visas i objektlistan, då enbart en kolumn visas per default. Man kan välja att visa fler kolumner, vilket kan underlätta vid val av objekt, t.ex. när man söker efter rätt kurstillfälle för en kurs. För att välja kolumner, klicka på plustecknet längst till höger i objektlistans rubrikrad:
Kolumner objektlistan:
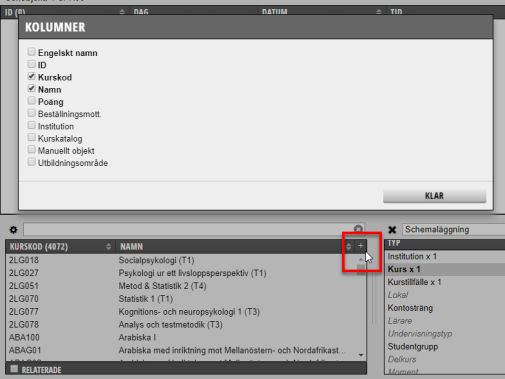
Kolumner i objektslistan
Grundinställningar för objektlistan
Här nedan hittar du de inställningar vi rekommenderar. Ställ dig i bokningsläget Alla för att få upp alla objekttyper i valda-listan. Gå igenom varje typ och ställ som default-kolumner Signatur och Namn på samtliga typer utom följande:
- Kurs: Kurskod, Namn, Institution
- Kurstillfälle: Tillfälleskod, Kurskod, Termin
- Lokal: Namn, Antal platser, Institution
- Person och Lärare: Signatur, Namn, Institution
Signatur bör väljas som första kolumn för alla typer utom ovanstående undantag, detta för att första kolumnen i objektlistan också är det som syns på bokningarna i kalendern.
Du kan justera kolumnordningen genom att dra och släppa rubrikerna, och du kan justera bredden på kolumnerna genom att dra kantlinjerna i rubrikraden.
Du kan sortera objekten som visas i listan genom att klicka på pilarna som visas i kolumnrubrikerna.
Valda-listan
Så här fungerar valda-listan:
Klusterbokningar
Klusterbokningar refererar till en serie ordinarie bokningar (med var sitt boknings-ID) som innehåller samma objekt och som sammanfaller på samma veckodag och tid under flera veckor, inte nödvändigtvis i följd.
I denna pdf-fil kan du läsa en beskrivning av klusterbokningsfunktionen:
Datumväljare
I delade vyer kan du bläddra i den nedre kalender och klicka på olika datum så visar den övre kalendern (med lokaler) just det datumet. Det finns en datumväljare i form av en liten kalenderwidget som du hittar längst ned till höger i den kalendern som är aktiv:
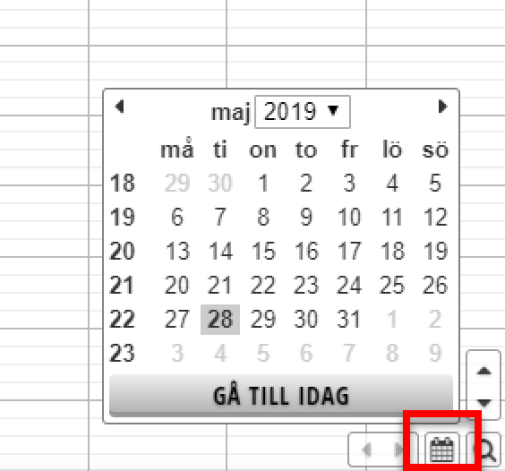
Datumväljaren
Kopiera snabbt enstaka bokningar
- Välj en bokning i kalendern genom att klicka på den
- Använd Ctrl+C (på mac ⌘+C) för att kopiera den
- Använd Ctrl+V (på mac ⌘+V) för att klistra in den
- Klicka i kalendern på det datum och tid bokningen ska läggas, bokningen skapas
- Voilà!
Du kan klistra in den kopierade bokningen obegränsat antal gånger i streck. Observera att du kan bara klistra in i samma kalender som du kopierat bokningen ifrån.
Välja flera bokningar i kalendern
Om du vill avboka flera bokningar samtidigt, ändra status eller skicka mailbekräftelser avs. flera bokningar samtidigt kan du i kalendern välja flera bokningar genom att hålla nere ctrl (på mac ⌘) samtidigt som du klickar på de bokningar du vill välja. Bokningarna markeras med en tjockare kantlinje, och du kan högerklicka på en av de för att komma åt "Avboka" eller "Skicka via epost".
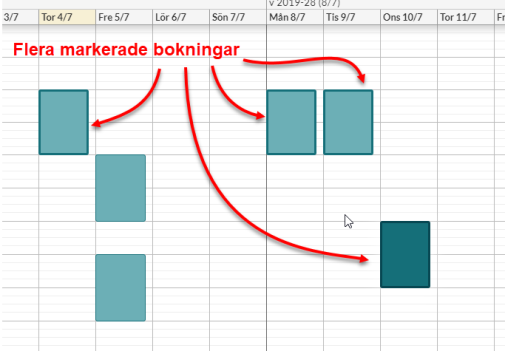
Välj flera markerade bokningar
Sökruta
Sökrutan finns kvar. Klicka på förstoringsglaset bredvid datumväljar-ikonen för att öppna den. För hjälp om hur/vad du kan söka, klicka på frågetecknet.
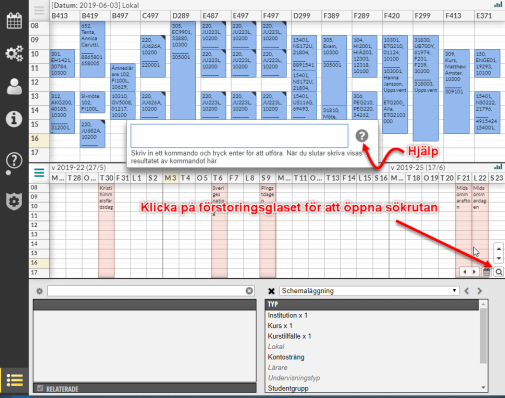
Sökrutan i kalendern
Bokningsinformation
För att få fram bokningsinformation klika på infosymbolen "i" på bokningsposterna, eller högerklicka och välj "Visa info". Du kan även använda Ctrl+i (på mac ⌘+i).
Skicka bokning via mejl
För att skicka en bekräftelse på en enstaka bokning från kalendern: högerklicka på bokningen och välj "Skicka via e-post".
Objektinformation
För att titta ett objekts alla detaljer högerklicka på det i objektlistan (eller i valdalistan) och välj "Visa objektinformation". Objektinformationen delar flik med bokningsinformationen.
Gränssnittets typsnitt
Du kan anpassa textstorleken för texten som vissa i bokningsposterna i kalendern. Öppna kontoinställningarna och justera genom att dra i reglaget:
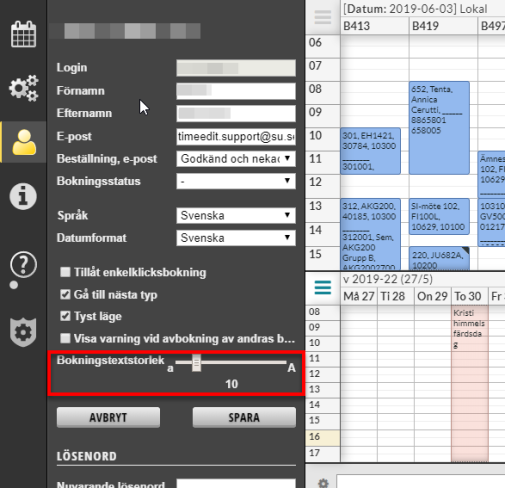
Justera bokningstextstorlek