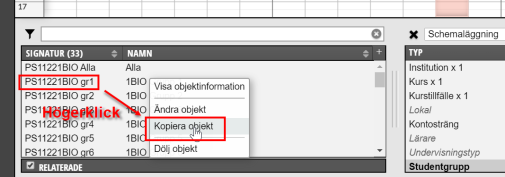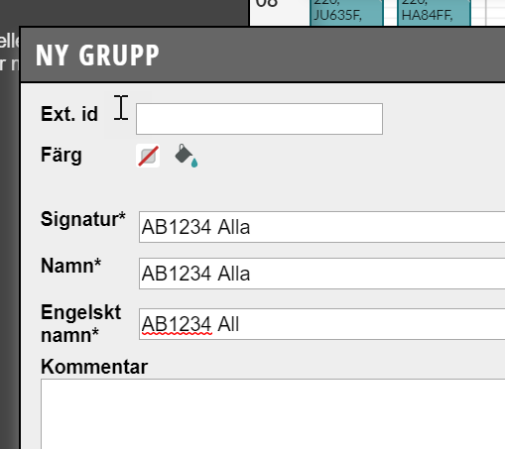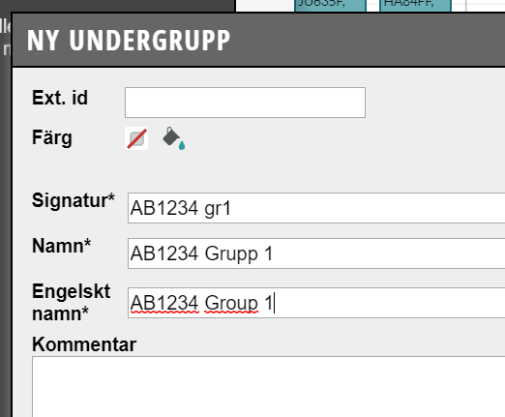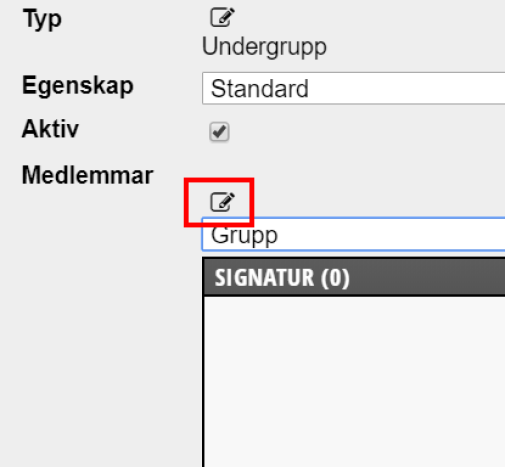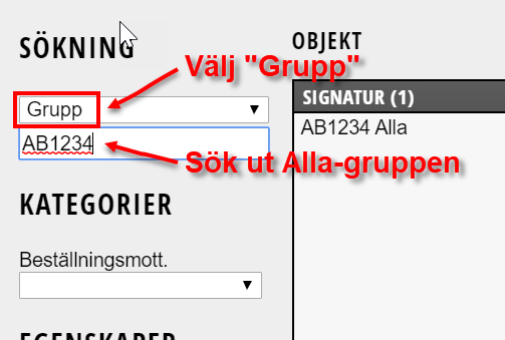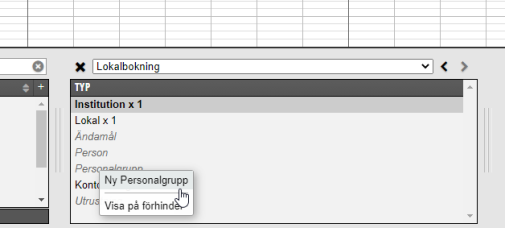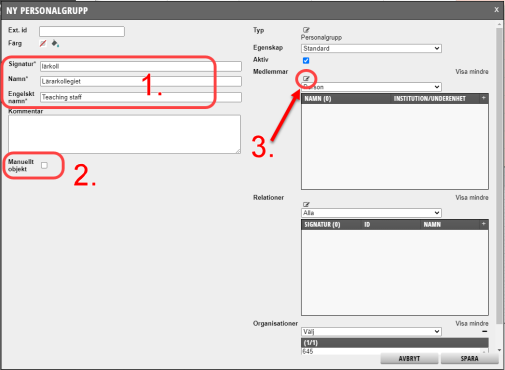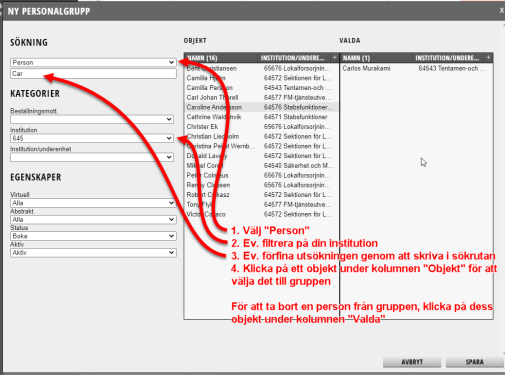Skapa objekt i TimeEdit Core
I TimeEdit kallas bokningsbara resurser för objekt. Ett objekt kan vara fysiskt eller abstrakt.
Fysiska objekt används för resurser som är begränsade, som till exempel Lokaler, där TimeEdit gör en kollisionskontroll så de inte går att dubbelboka.
Abstrakta objekt är motsatsen till fysiska objekt och ingen kollisionskontroll görs på dessa vilket innebär att dessa alltid går att boka.
Skapa Studentgrupp
Studentgrupper måste skapas och användas i schemat om kursen innehåller seminarier/stugor/labbar/övningar med fler än två parallella grupper. Används grupper vid schemaläggning blir dessutom kurstillfället abstrakt (dvs dubbelbokningsbart), vilket underlättar schemaläggningen avsevärt. Därutöver får studenten möjlighet att filtrera sitt schema så den enbart ser schemapositionerna för den grupp den tillhör.
Skapa personalgrupp
Personalgrupp kan med fördel skapas och användas då man har behov av att boka ett större antal anställda på en bokning, ex. för lärarmöten, ledningstruppsmöten o. dyl. När man bokar en personalgrupp blir samtliga anställda i gruppen bokade och upptagna. Det går dock att tillåta dubbelbokning om man behöver boka en lärare samtidigt som den är bokad genom en personalgrupp (såvida personalgruppen tillhör samma institution som bokarens).
Skapa objekt - Delkurs, moment och utrustning
Vissa typer av objekt kan du enkelt skapa själv, till exempel Delkurs, Moment och Utrustning.
- Delkurs: Delkurs i TimeEdit är Ladoks moduler och importeras automatiskt därifrån. Saknar du en delkurs som bör finnas i TimeEdit ska du först kontakta TimeEdit Support innan du skapar en egen delkurs, då det kan skapa problem för integrationerna (konflikt när den "riktiga" delkursen ska importeras).
- Moment: Moment är en mindre beståndsdel än en modul som kan behövas för att förtydliga schemat. Tips! Det finns ett par hundra Undervisningstyper – leta först bland dem innan du skapar ett nytt Moment!
- Utrustning: Utrustning kan du skapa för schemaläggningen och för webbokning.