Bokningslista i TimeEdit Core
Bokningslistan möjliggör utsökning av bokningar, och är utgångspunkten för olika typer av massändringar eller för att kopiera ett schema.
Utsökning av bokningar
Du kan göra många olika typer av utsökningar i bokningslistan .
Ta fram bokningslistan
Det finns två sätt att ta fram en bokningslista:
1. Klicka på hamburgermeny i en kalender och välj "Bokningslista":
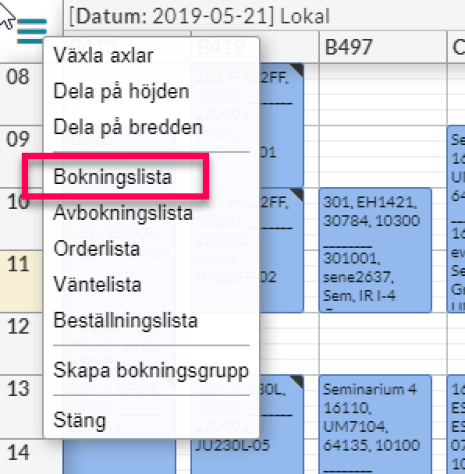
Öppna bokningslista
Kalendern ersätts av en bokningslista
2. Använd SU-gemensamma vyn "Bokningslista":
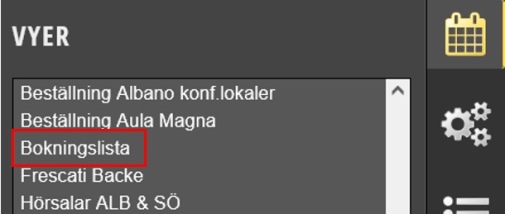
Vy med bokningslista
I vyn har kalendern och bokningslistan var sin valda-lista – utsökningar/val man gör i den ena påverkar inte den andra. Med andra ord kan man göra en utsökning i bokningslistan, och gå sedan till kalendern för att göra en bokning med helt andra objekt än de man sökte ut bokningslistan, utan att bokningslistan påverkas.
Sökinställningar
När du öppnar bokningslistan visar den alla bokningar skapade av alla användare.
För att enbart visa de bokningar som du skapat klickar du på tratten, och i filtreringsmenyn som öppnas väljer du "Mina" under "Mina bokningar":
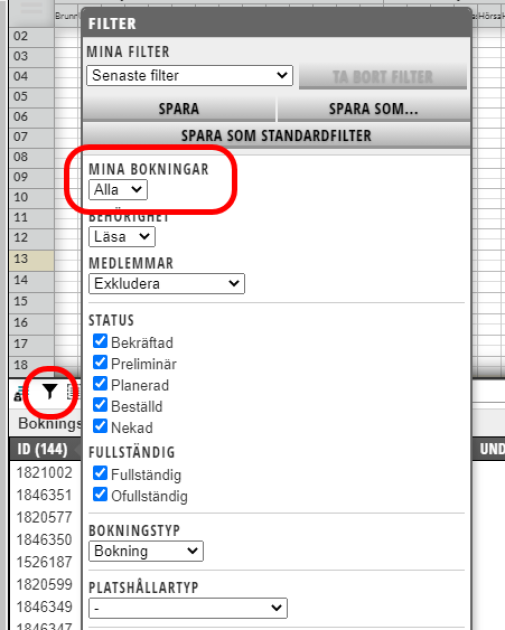
Visa egna bokningar
Förinställt är också att bokningslistan använder valdalistans bokningsläge för att filtrera fram bokningar ute efter typ av bokning (ex. lokalbokningar eller schemabokningar) – Det är den rekommenderade inställningen.
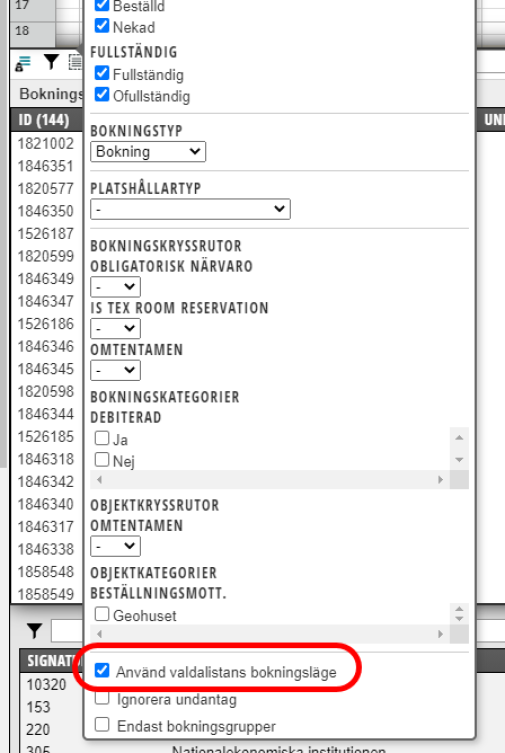
Filtrera efter typ av bokning
Är valdalistan i bokningsläget "Schemaläggning" visar bokningslistan enbart bokningar som är gjorda i det läget. För att visa samtliga bokningar (oavsett bokningsläge) kan du enklast ställa dig i bokningsläget "Alla".
Att göra utsökningar
- Försäkra dig om att bokningslistan är aktiv. Om den inte är det, klicka på valfritt ställe inom bokningslistan. Den så kallade hamburgarmenyn ska lysa grönt.
- Välj bokningsläge efter vilken sorts bokningar du önskar söka ut.
- Sök ut och välj objekt vars bokningar du önskar hitta. Bokningslistan uppdateras och visar bokningar som innehåller de objekt du valt. Finns det inga bokningar med kombinationen av objekt du valt visas inget i listan.
Du kan också söka "på fri hand" genom att skriva sökvillkor i bokningslistans sökruta, t.ex. en kurskod eller ett namn på en lärare:
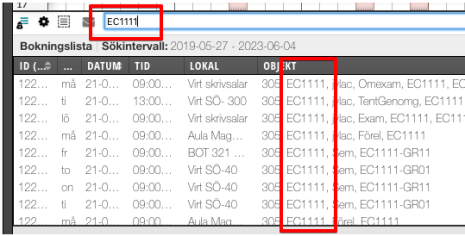
Bokningslistans sökruta
För söka ut bokningar som innehåller specifika objekt (kurser, lärare, etc.) är det alltid säkrast att använda valdalistan, då man inte riskerar att stava fel. Det möjliggör också utsökningar på bokningar för flera olika objekt av samma typ. T.ex. för att söka ut flera olika kursers scheman väljer du de olika kurserna, bokningslistan kommer att visa alla bokningar som innehåller någon av kurserna du har valt.
Väljer du olika typer av objekt visar bokningslistan bokningar som innehåller samtliga valda objekt. T.ex. om du väljer kursen PS1122 och undervisningstypen Föreläsning visar bokningslistan enbart bokningar på kursen PS1122 OCH som är föreläsningar.
Sökrutan är mest användbar för vissa specifika sökvillkor. Du kan t.ex. med fördel kombinera utsökningen på objekt (i valdalistan) med ett datumintervall i sökrutan. Ex. för att söka ut alla bokningar för kursen EC1111 under H18 så väljer du EC1111 i valdalistan och skriver i sökrutan veckorna som H18 innefattade i formatet ÅÅVV, dvs. 1836-1903:
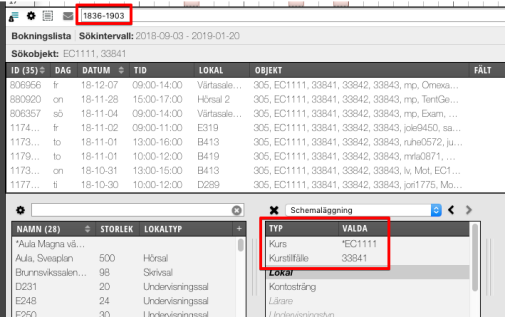
Kombinerad sökning
Andra användbara sökuttryck i sökrutan finns i hjälprutan som visas när du klickar på frågetecknet längst ut till höger i rutan.
Sökintervall
Istället för att ange ett tidsspann i sökrutankan har du möjlighet att begränsa din sökning till en i TimeEdit fördefinierad period (termin, läsperiod mm.):
- Öppna vyinställningarna genom att klicka på fliken med kugghjulen i sidospalten
- Kontrollera att bokningslistan är aktiv (hamburgermenyn är grön)
- Under "Intervalltyp" väljer du "Tidsperiod" så visas dropmenyn "Tidsperiod"
- Välj period att filtrera utsökningen på:
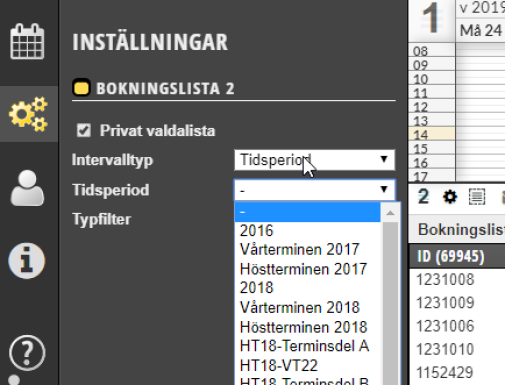
Perioder i bokningslistan
Kopiera bokningar till Excel
Bokningar som man sökt ut kan kopieras för att sedan klistras in som tabell i ett dokument, i Excel eller annat program.
- Sök fram bokningarn och markera de som du vill kopiera
- Klicka på ikonen "Kopiera valda bokningar till urklipp"
- Klistra sedan in i ditt dokumenet med ctrl + v
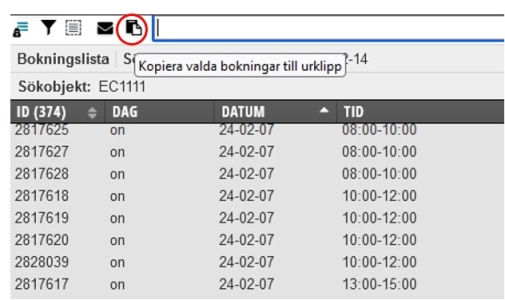
Kopiera bokningar till Excel
Vilka kolumner som kommer med vid kopieringen avgörs av bokningslistans kolumninställningar – för att t.ex. få ut undervisnintstyp eller lärare i egna kolumner klicka på plustecknet längst till höger i bokningslistans rubrikrad för att öppna menyn där du kan välja vilka kolumner som ska visas och kryssa i Undervisningstyp resp. Lärare.
Avbokningslista
Är som en bokningslista men visar avbokningar istället, för att till exempel återställa en avbokad bokning. Liksom bokningslistan tar du fram avbokningslistan genom att i "hamburgermenyn" välja "Avbokningslista".
För att återställa en avbokning markera bokning i avbokningslistan, högerklicka och välj "Återställ avbokning".
Om alternativet är gråat kan du inte återställa avbokningen. Det kan bero på att något av objekten blivit upptagen, eller att du saknar behörighet.
Flera listor samtidigt
I TE Core är det möjligt att visa flera listor samtidigt, exempelvis för att jämföra olika terminers bokningar för en och samma kurs:
- Klicka på hamburgermenyn i en befintlig bokningslista alternativt i en kalender och välj något av alternativen ”Dela på höjden” eller ”Dela på bredden”.
- I den nya kalendern som öppnas klickar du i hamburgermenyn och väljer bokningslista (eller avbokningslista om du vill ha en bokningslista och en avbokningslista i samma vy).
- Klart! Observera att varje lista har sin egen valdalista. Vill du jämföra samma kurs olika perioder i två olika bokningslistor jämte varandra, måste du alltså söka fram samma kurs i båda listorna, och välja olika tidsspann för respektive lista.
Massändring av bokningar
Med massändringsfunktionerna kan ett större antal bokningar ändras samtidigt: du kan ändra objekt (lägga till, ta bort eller ersätta), flytta bokningar, redigera bokningsfält eller ändra status. Du kan välja att ändra enstaka bokningar eller hela urvalet.
Första steget - utsökning av bokningar
Första steget är att söka ut de bokningar som ska ändras, se ovan lathunden för utsökningar.
Markera sedan bokningarna och högerklicka på dem för att visa de olika massändrings-funktionerna.
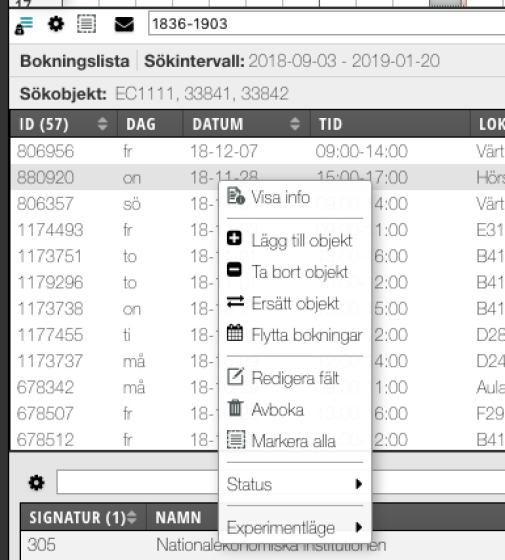
Ändringsmeny
Ändringsmeny
Alternativen som finns är:
- Lägg till objekt
- Ta bort objekt
- Ersätt objekt
- Flytta bokningar (används normalt sett inte för "skarp" massändring av schemabokningar, och beskrivs därför ej här)
- Redigera fält
Du kan välja att ändra ett fåtal bokningar i ditt urval, eller samtliga bokningar. För att enbart välja ett fåtal håller du nere ctrl (cmd på mac) och klickar på de bokningar du vill ändra för att markera/avmarkera de. För att välja alla trycker du på ctrl (cmd på mac) + A eller använder knappen "Markera alla":
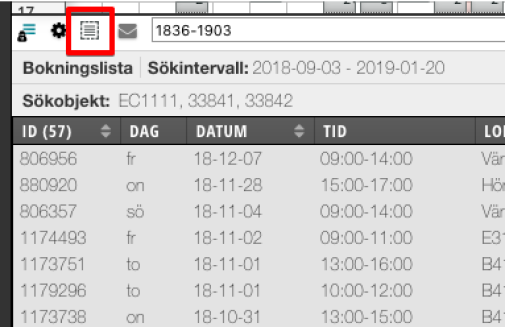
Knappen Markera alla
Lägg till objekt
- Högerklicka på bokningarna du vill lägga till objekt på.
- I rutan som öppnas välj objekttypen. Sök ut objektet och välj det (det gråmarkeras).
- För att tillåta dubbelbokning (gäller ej lokaler) kryssa i rutan "Tillåt dubbelbokning". Kryssa i rutan "Lägg bara till om typ saknas" om objektet ska läggas till enbart på de bokningar som inte redan innehåller ett objekt av samma typ, annars läggs det till på alla.
- Verkställ genom att klicka på knappen "Lägga till objekt".
Ta bort objekt
- Högerklicka på bokningarna du vill ta bort objekt ifrån.
- I rutan som öppnas välj objekttypen för de objekt du vill ta bort. Listan visar vilka objekt som finns på bokningarna, samt på hur många bokningar varje objekt förekommer. Välj objektet du vill ta bort (markeras i grått), för att markera fler håll nere ctrl (cmd på mac). För ta bort samtliga objekt kryssa i rutan "Ta bort alla objekt".
- Verställ genom att klicka på knappen "Ta bort objekt".
Ersätt objekt
- Högerklicka på bokningarna du vill ersätta objekt på.
- I rutan som öppnas välj under "Ersätt:" objekttypen som du vill ersätta. Välj under "Med:" objekttyp för ersättningsobjektet.
- Under "Ersätt:" välj vilket objekt som ska ersättas (markeras i grått), och under "Med:" ersättningsobjektet (markeras i grått). För att tillåta dubbelbokning (gäller ej lokaler) kryssa i rutan "Tillåt dubbelbokning"
- Verkställ genom att klicka på knappen "Ersätt objekt".
Redigera fält
- Högerklicka på bokningarna du vill redigera
- I informationsspalten öppnas bokningsinformationen i redigeringsläge:
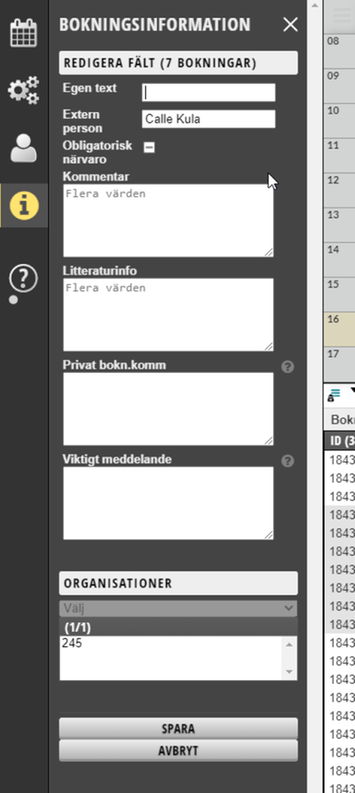
Bokningsinformationen i redigeringsläge
För du in en text i någon av rutorna kommer den att sparas på samtliga bokningar.
- I exempelbilden redigeras fälten för 7 st. bokningar:
"Extern lärare" innehåller på samtliga 7 bokningar. - Ändring ersätter befintligt text på samtliga bokningar.
- "Obligatorisk närvaro" är ikryssad på några av bokningarna. Att kryssa för eller av kommer att gälla för samtliga bokningar.
- "Kommentar" och "Litteraturinfo" har olika texter på alla bokningar (därav "Flera värden"), ändring kommer att skriva över befintlig info med samma text på samtliga bokningar.
- Verkställ ändringar genom att klicka på knappen "Spara".
Automatiskt objektval
Denna funktion tilldelar automatiskt objekt på bokningar utifrån definierade kriterier, eller för att ersätta virtuella ojekt mot riktiga. En vanlig tillämpning är att tilldela lokaler i ett schema som saknar lokaler, eller att tilldela lokaler i ett schema som är gjort med sk. virtuella lokaler.
Hitta funktionen
Funktionen finns i högerklicksmenyn i bokningslistan, tillsammans med övriga massändringsfunktioner (lägg till objekt, ta bort objekt, osv.). Liksom all massändring måste du först söka ut bokningarna du vill bearbeta. När du har en relevant utsökning, markera de bokningar du vill ändra, högerklicka på de och välj "Automatiskt objektval".
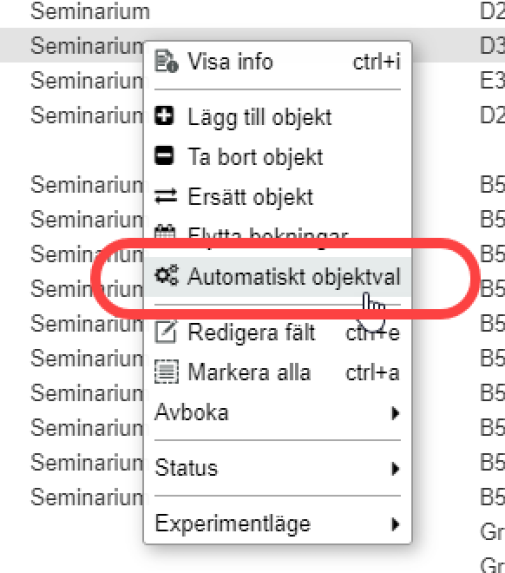
Automatiskt objektval
Tilldela lokaler till ett schema utan lokaler
Automatiskt objektval kan tilldela lediga lokaler till schemabokningar som saknar det, utifrån kriterier du själv väljer.
Välj objekttypen att tilldela: Lokal, eller för att begränsa ytterligare antingen Debiterbar lokal (centrala lärosalar) eller Ej debiterbar lokal (institutionsegna lokaler). Observera att för att kunna tilldela centrala lokaler måste konteringssträng finnas på bokningarna, och vice-versa för att kunna tilldela ej debiterbara lokaler kan får det inte finnas någon konteringssträng på bokningarna.
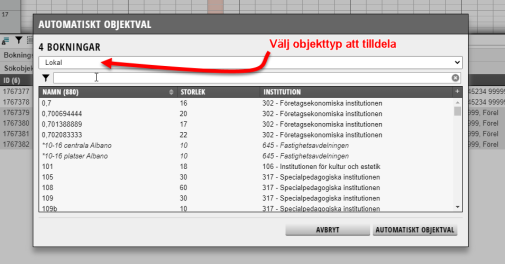
Välj objekttyp att tilldela
Välj de önskade kriterierna genom att klicka på filtreringsknappen (tratten). Välj kategorier, ex. byggnad om du vill begränsa valet inom ett visst område. Välj alltid bland egenskaperna "Ej virtuell" och "Ej abstrakt" då det är fysiska lokaler du vill tilldela.
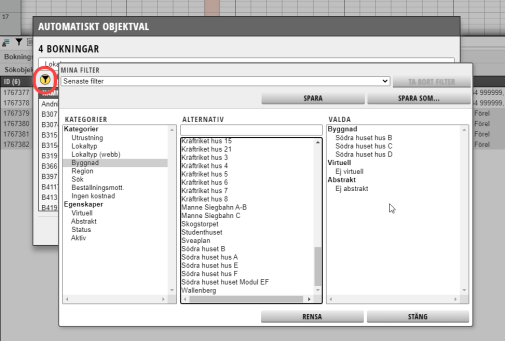
Välj önskade kriterier
I Sökrutan kan du även ange ett storleksspann (i platser) för de önskade lokalerna.
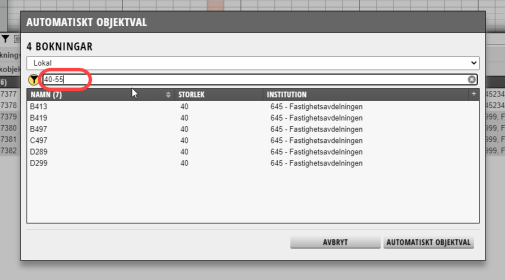
Ange antal platser
När du är klar med att ange kriterierna klickar du på knappen "Automatiskt objektval". TE Core kommer att försöka lägga till något av de framfiltrerade lokalerna på schemat. Ifall det inte finns lediga lokaler bland de önskade får du besked om det i nästa steg:
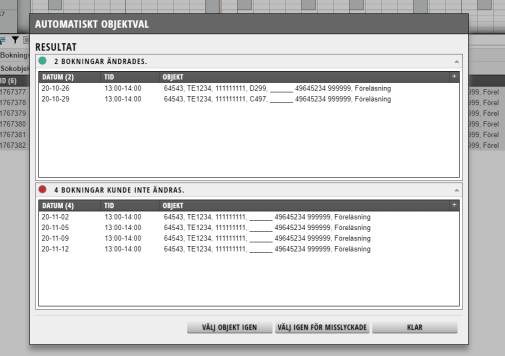
Besked om objektval
Ersätta virtuella lokaler med fysiska
Ligger det virtuella lokaler på bokningarna kan funktionen byta ut de mot fysiska lokaler, om det finns lediga som motsvarar de virtuellas egenskaper.
1. Sök ut dina bokningar med virtuella objekt, markera dem och högerklicka på dem, välj "Automatiskt objektval"
2. Välj Lokal som objekttyp att tilldela (se ovan)
3. Töm objektlistan: Skriv något som gör att inga träffar returneras i objektlistan, ex. "asdfasdf":
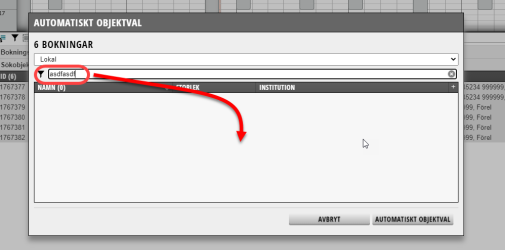
Ersätta virtuella lokaler med fysiska
OBS att detta steg är avgörande för att inte bokningarna ska bli tilldelade lokaler som inte passar önskemålen.
4. Klicka på "Automatiskt objektval"

