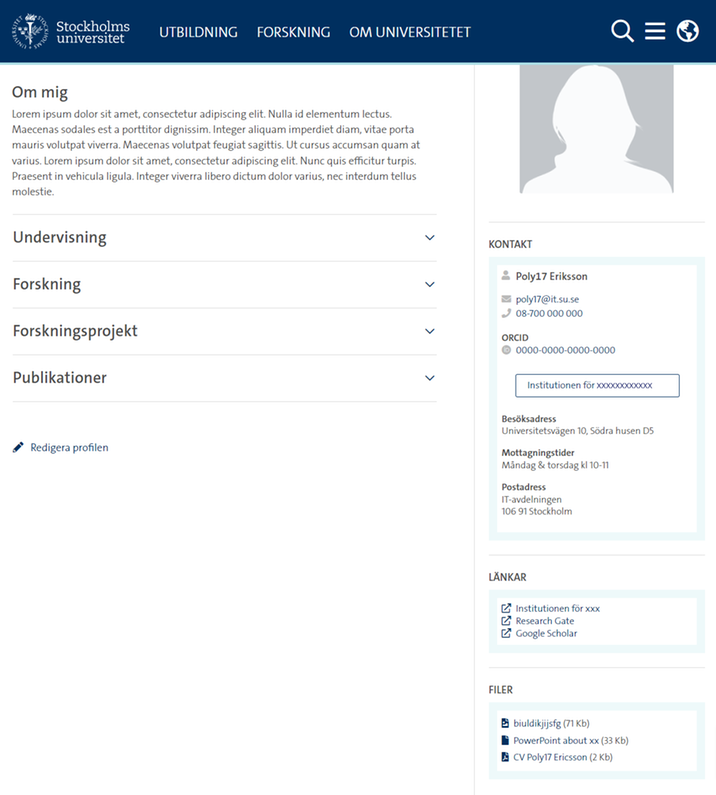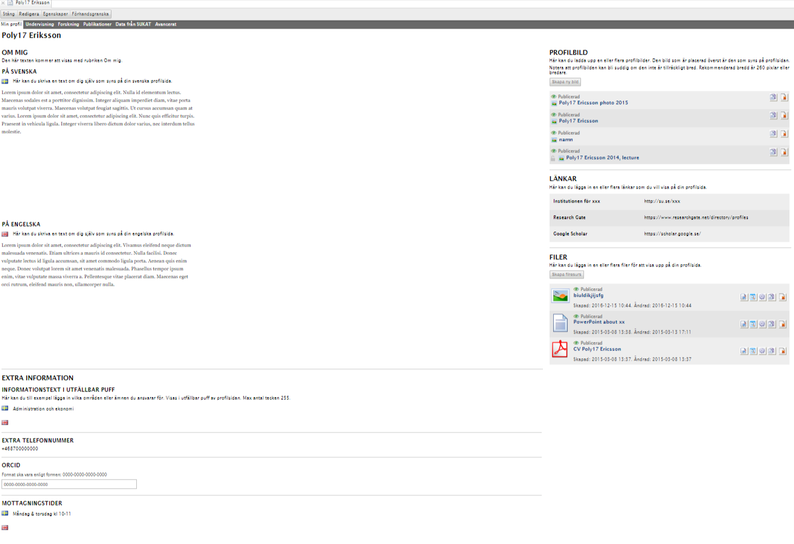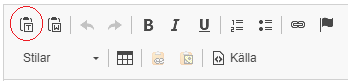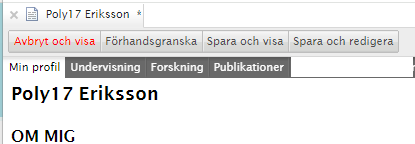Profilsidor för medarbetare
Varje medarbetare på universitetet har en egen profilsida på webben. Till varje profilsida hämtas basinformation in från personalkatalogen SUKAT och du kan själv lägga till porträttbild, presentationstexter, publikationslista från DiVA samt länkar och filer.
Profilsidornas webbadress följer mönstret ”su.se/profiles/användarnamn universitetskonto”.
Profilsidor är en viktig del av Forskningskatalogen.
Profilsidans innehåll
Den information som visas på profilsidan ska vara kopplad till din tjänst på Stockholms universitet. Det finns en svensk och en engelsk profilsida med länk på sidan till det andra språket.
Till din profilsida hämtas automatiskt:
- Personliga uppgifter från personalkatalogen SUKAT: namn, titel, enhet, fast telefonnummer, e-postadress, besöksadress samt postadress. Kontakta SUKAT-ansvarig vid din institution/enhet om du vill korrigera dessa uppgifter.
- Pufflänkar till forskningsprojekt från Forskningskatalogen.
- Pufflänkar till forskargrupper du är medlem i från Forskningskatalogen.
Om du inte redigerar din svenska eller engelska profilsida visas bara SUKAT-uppgifter och eventuella pufflänkar till forskningsprojekt och forskargrupper.
Du kan lägga till:
- Bild
- Text, med valbara rubrikerna "Om mig", "Undervisning", "Forskning"
- Under fliken (och rubriken) "Publikationer": kort text och från en automatgenererad lista från SU:s DiVA, visa antingen alla eller ett urval av dina publikationer. I den korta textdelen överst kan du länka till publikationer i andra databaser.
- Länkar
- Filer
- Extra information: visas i puffläge som utfällbar text.
- Extra telefonnummer
- ORCID-id
Rubriker på sidan visas bara om det finns något innehåll därunder.
Tänk på ...
... läsbarheten
Underlätta för läsning genom styckeindelning med underrubriker, punktlistor, med mera – tips finns i instruktionerna.
... att visa aktuell info
Se till att innehållet på din profilsida alltid är aktuellt. Lägg inte in mer information än du hinner uppdatera.
... synligheten i sökmotorer
Använd ord och begrepp i dina texter och länktexter som kan tänkas vara sökord för de besökare du vill ska hitta till din profilsida.
Ju fler länkar som finns till din profilsida, desto högre hamnar den i sökresultat. Länkar finns från webbplatsen för din institution/motsvarande och även från sidor i forskningskatalogen (sidor för ämnen, projekt och forskargrupper du är medlem i).
Det krävs VPN för att uppdatera din profilsida om du jobbar på distans.
Det krävs fjärranslutning (VPN) för att redigera din profilsida om du inte är på plats på SU. Det innebär att om du som använder din jobbdator behöver logga in på någon av VPN-klienterna FortiClient eller WireGuard när du till exempel jobbar hemifrån.
VPN används för att anställda ska nå universitetets nätverk hemifrån på ett säkert sätt.
Problem med VPN? Kontakta Serviceportalen
Att redigera profilsidan
Var och en som är anställd vid Stockholms universitet har behörighet att redigera sin egen profilsida.
Redigeringen sker i ett förenklat redaktörsgränssnitt av webbpubliceringssystemet Polopoly, som är universitetets centrala webbpubliceringssystem. Du behöver ingen särskild utbildning utan klarar dig med de instruktioner vi har tagit fram.
Instruktioner
Här finns samlade instruktioner för hur du redigerar din profilsida.
Profilbild
Här laddar du upp en porträttbild som måste vara minst 260 pixlar bred så att den inte blir suddig. Formatet som visas på utsidan är liksidigt och du kan beskära bilden direkt där du laddar upp den. Ange ditt namn i fältet för alt-text (läses upp för den som inte kan se och används för att bilden ska hittas i sökmotorer) och beskrivning (visas när muspekaren förs över bilden).
Du kan ladda upp fler bilder men det är den bild som ligger överst i listan som visas på profilsidan. Du kan enkelt flytta och ändra ordningen på uppladdade bilder genom att dra i de streckade linjerna till vänster om objektet.
Ladda upp din porträttbild
- Klicka på knappen ”Skapa bild”. En ny flik öppnas.
- Klicka på knappen ”Välj fil”, leta rätt på din bild, markera den och klicka på OK. Klicka på ”Ladda upp”.
- Bilden kommer att beskäras automatiskt till liksidigt format. Du kan även välja själv hur bilden beskärs genom att vänsterklicka med musen, dra ut till önskat utsnitt och även flytta utsnittet. Originalbilden ligger kvar så att du kan redigera den igen.
- Skriv in i fälten:
”Namn”: Förnamn och Efternamn
”Alt-text”: Förnamn Efternamn. (Läses av sökmotorer och andra läsverktyg.)
”Beskrivning”: Förnamn Efternamn. Foto: fotografens namn, företag alternativt Stockholms universitet. - Klicka på ”Spara och infoga”.
Du kan ladda upp flera bilder men det är den som ligger överst som visas på utsidan. Du ändrar ordningen på bilderna genom att vänsterklicka och dra med musen i de dubbla strecken till vänster om bilderna.
Publikationer
Om du har publikationer inlagda i DiVA kan du göra ett urval här och visa på din profilsida. Klicka i sökfältet och du ser en lista på de publikationer i DiVA som du står som upphovsman till (som författare eller redaktör). Det är endast de publikationer där ditt användarnamn för universitetskontot finns inlagt som syns i listan.
Välj de publikationer du vill visa genom att klicka på det gröna plustecknet. Ta bort redan valda publikationer genom att klicka på det röda krysset. En länk visas nu också längst ner på profilsidan till alla dina publikationer i DiVA. Det finns ingen begränsning för hur många publikationer du kan visa på din profilsida. Du kan enkelt flytta och ändra ordningen på valda publikationer genom att dra i de streckade linjerna till vänster om varje titel.
Det finns även ett textfält som visas längst upp under rubriken. Där kan du lägga in valfri text och eventuell länkning till andra platser där du har information om dina publikationer.
Länkar
Här kan du lägga in länkar till (exempelvis) webbplatsen för din institution/motsvarande, blogg, din LinkedIn-profil.
Du lägger in den text som ska synas som länktext i vänstra fältet och hela webbadressen, inklusive ”https”, i det högra fältet.
Filer
Du kan ladda upp alla typer av filformat, max 10 MB. En ikon visar typ av fil.
Kom ihåg att dokument ska vara tillgänglighetsanpassade.
Lägg in filer
- Klicka på ”Skapa filresurs”. En ny flik öppnas:
- I fältet ”Titel” lägger du in den text du vill ska synas.
- Klicka på ”Välj fil”, leta fram din fil, markera den och klicka på OK.
- Klicka på ”Ladda upp”.
Kom ihåg att spara
När du vill avsluta redigeringen av din profilsida klickar du på "Spara och visa" ("Save and View") och sedan klickar du på "Stäng" ("Close") eller stänger fliken i din webbläsare.
Spara då och då och förhandsgranska på utsidan vartefter. Om du har sparat profilsidan en gång auto-sparas sidan och om du blir utloggad, får du förslag om att fortsätta redigera den auto-sparade versionen.
Generellt om funktioner i gränssnittet
Lägg inte in ditt innehåll i tabeller för att ordna innehållet på sidan. Det är inte bra ur tillgänglighetsperspektiv, fungerar dåligt på mobila enheter och är svårt att läsas upp för de som använder verktyg för att läsa upp innehåll.
Du kan logga in i ett utökat gränssnitt för att t.ex. ändra språkinställning i gränssnittet, söka upp en fil eller bild du råkat ta bort. Du loggar in i det utökade gränssnittet via su.se/editpp.
Hantera objekt
- Du kan ändra ordningen på bilder och andra objekt som visas i listor genom att dra i de två streckade grå linjerna till vänster om objektet.
- Du tar bort objekt genom att klicka på det röda krysset.
- Du kan kopiera ett objekt och klistra in det i din text.
Frågor och svar
Varför kan jag inte redigera min profilsida?
Många gånger beror detta på att man jobbar på distans, men inte har VPN igång. Kontakta helpdesk via Serviceportalen om du har problem med VPN.
Hur lägger jag in mitt forskningsprojekt eller minforskargrupp?
Kopplingen mellan din profilsida och dina forskningsprojekt eller forskargrupper skapas i forskningskatalogen.
Kontakta institutionens webbredaktör för att få hjälp med att kontrollera att allt är inlagt på rätt sätt i forskningskatalogen.
Var ändrar jag min titel/adress?
Dessa uppgifter hämtas automatiskt från SUKAT, så kontakta SUKAT-ansvarig på din avdelning/institution.
Kontakt
SUKAT-frågor: kontakta SUKAT-ansvarig vid din institutionen/enhet.